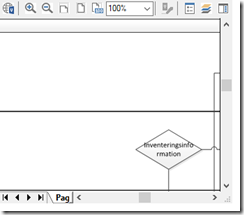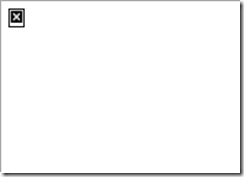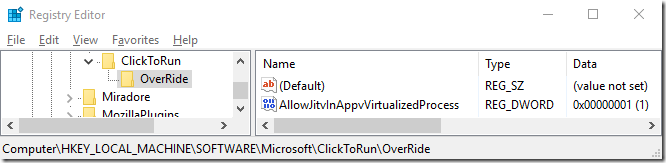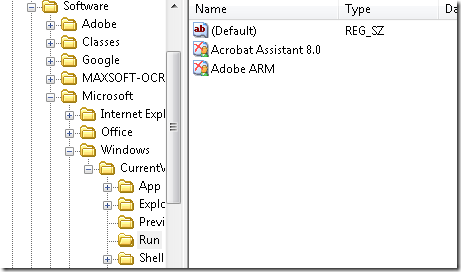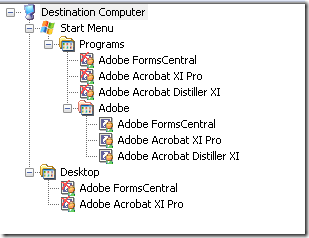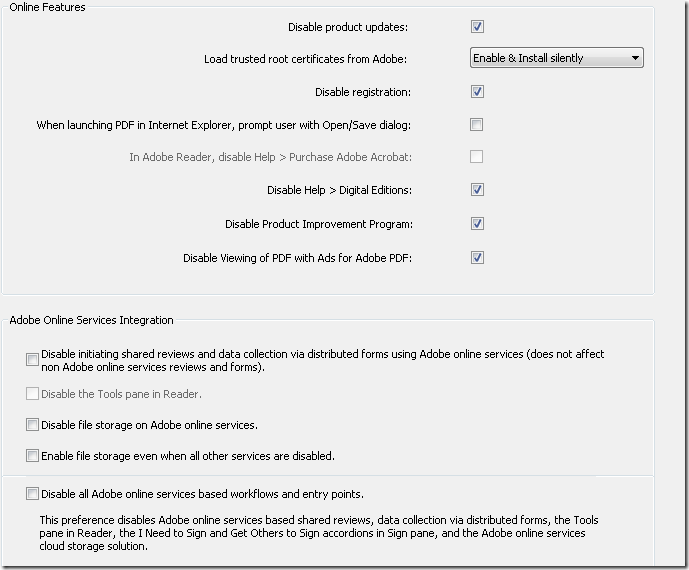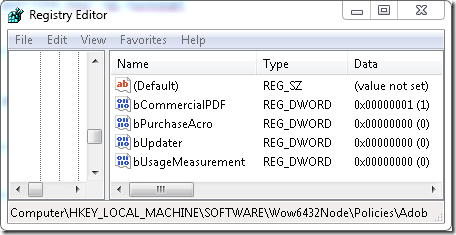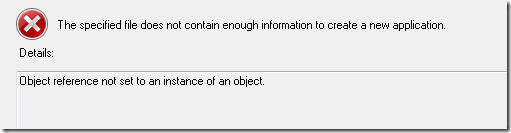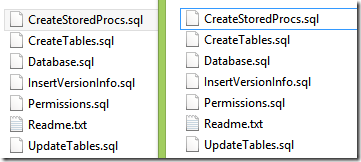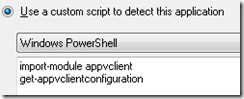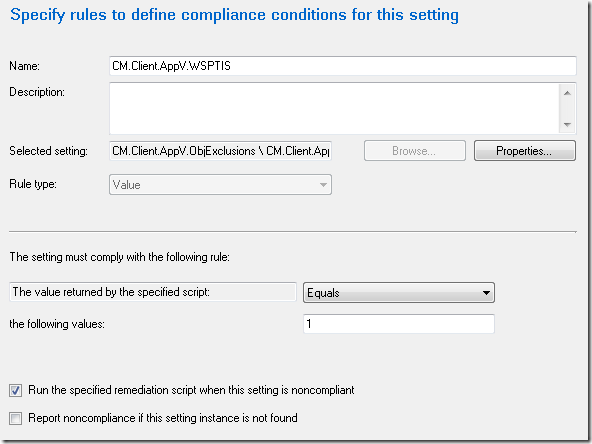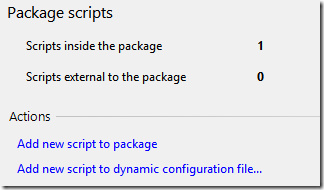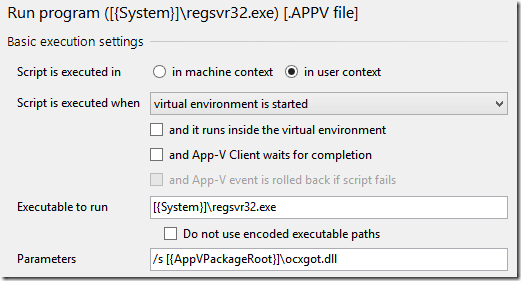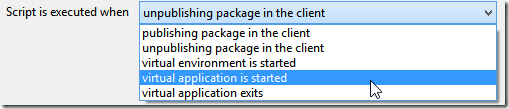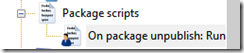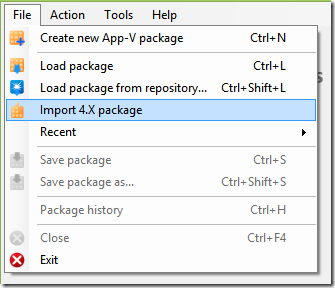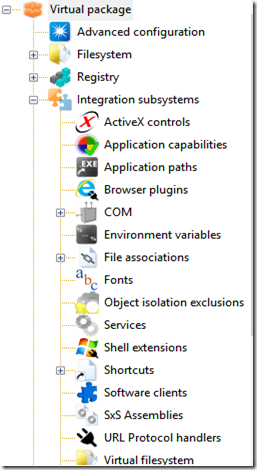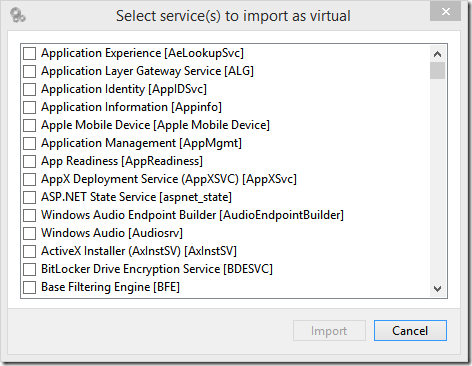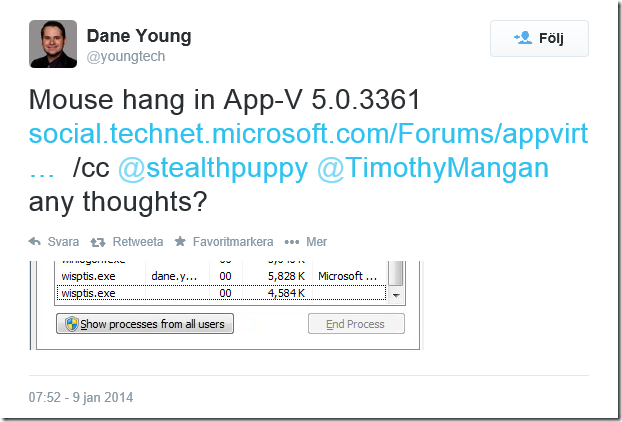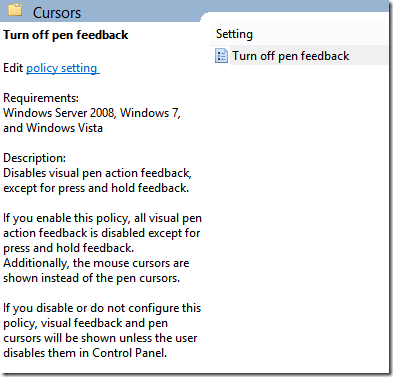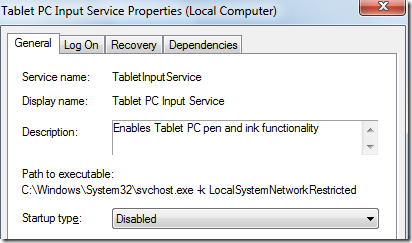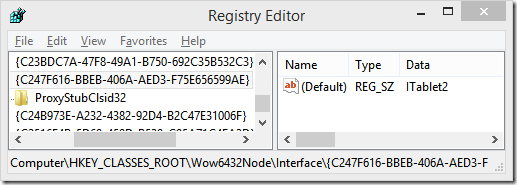I previously wrote a few blog-articles for Acrobat XI and App-V 5, however I thought I would condense the information into a single-post. So, tag along with how you get Acrobat working with App-V 5.
Adobe Customization Wizard XI
Adobe Customization Wizard is a generic tool to edit one type of Acrobat deployment. I previously used (and recommended) leveraging the Adobe Creative Cloud Packager, however there are limitations with the CCP and the ACW has been updated for every version of adobe (currently at the Document Cloud edition).
CCP offers some basic settings (disable updates) and in the end it will actually wrap the MSI into the Adobe lipstick-on-a-pig-approach of deployment.
Settings to consider for your package;
Installation Options
Caching of installation-files should be disabled. This will increase the package size with roughly about ~500mb when its enabled.

Registry
To avoid excessive overhead when starting the Virtual Environment there are two Run-registry keys that are removed from the package
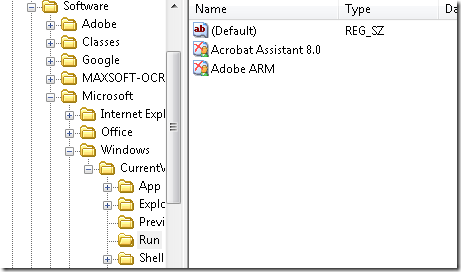
In addition you should remove the ability for the end-user to trigger a repair of Acrobat from the help menu. This registry key should be added to disable the Repair-menu option.
[HKEY_LOCAL_MACHINE\SOFTWARE\Wow6432Node\Adobe\Adobe Acrobat\11.0\Installer]
"DisableMaintenance"=dword:00000001
Shortcuts
Cleaning up shortcuts is a good idea and completely removing the shortcuts on the Desktop is a not to unusual enterprise practice.
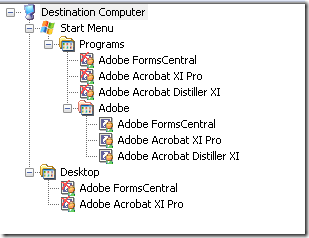
Online Services and Features
Just disable everything in the Online Services and Features view, however quite a few of the settings here will not be captured within the App-V 5 package. We will touch on this later on…
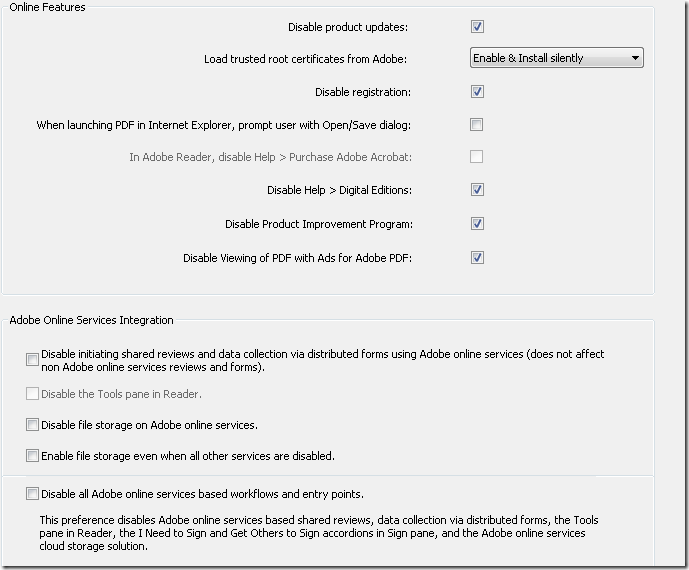
Properties
You can set the installer to not install the Adobe Updater services based on the information in their Enterprise Guide. Set the DISABLE_ARM_SERVICE_INSTALL to 1
Reproducible installation
In the end of this process you should have a generic MSI-package along with a specific MST-file that contains your predefined settings. In addition to the settings there are numerous patches for Acrobat. Gather up all of them and ensure that we create a simple file to install all of them in a single run. This is a sample approach containing all but the two latest patches, that I will save in a simple-to use batch file (crude, but does the job).
msiexec /i "%~dp0vc10rt_x64\vc_red.msi" /qb /norestart
msiexec /i "%~dp0acropro.msi" /qb TRANSFORMS=customer.mst
msiexec /p "%~dp0AcrobatUpd11001.msp" /qb /norestart
msiexec /p "%~dp0AcrobatSecUpd11002.msp" /qb /norestart
msiexec /p "%~dp0AcrobatUpd11003.msp" /qb /norestart
msiexec /p "%~dp0AcrobatUpd11004.msp" /qb /norestart
msiexec /p "%~dp0AcrobatSecUpd11005.msp" /qb /norestart
msiexec /p "%~dp0AcrobatUpd11006.msp" /qb /norestart
msiexec /p "%~dp0AcrobatUpd11007.msp" /qb /norestart
msiexec /p "%~dp0AcrobatSecUpd11008.msp" /qb /norestart
msiexec /p "%~dp0AcrobatUpd11009.msp" /qb /norestart
msiexec /p "%~dp0AcrobatUpd11010.msp" /qb /norestart
The not App-v 5 part of the deployment
Policies
As stated previously there are somethings that will not be part of the final package. A sample of those are the settings that will limit some Acrobat UI options. Like Updates for example. The reason for this is how Adobe handles these settings. In their wisdom they have (correctly) placed the settings in the registry under a specific key named Policies. App-V 5 will (per default, can be reconfigured) exclude these keys from the virtual registry. Regardless of what is in the package this exclusion happens at the client; this leaves the option of either remove the exclusion (or pass-through as its named) for the client and thereby all packages or to set the natively, or to set them natively. Personally, this is where we go for Group Policy as this is really a setting that should be enforced, however; any and all means for getting a registry key set on the client is fair game.
Registry keys are as follows on a x64-system;
HKLM\Software\Wow6432Node\Policies\Adobe\Adobe Acrobat\11.0\FeatureLockDown
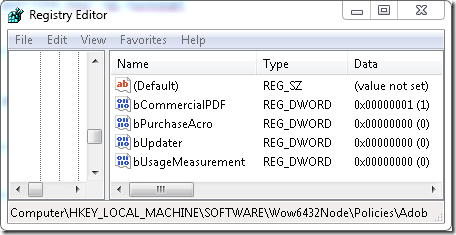
Printer
App-V 5 can’t handle drivers and in terms of the Acrobat package there is a specific need to install a printer (aka Distiller) to enable loads of the functionality provided by Acrobat. The printer can not (easily at least) be extracted from the Acrobat installation package, however it is available in the XI-version from other installation packages such as FrameMaker or RoboHelp. There is a minor tweak necessary that was detailed in the previous blog post. Repeating again; This printer needs to be deployed seperately and outside of the App-V 5 sequence. Any means that you have at your disposal will of course to install the driver. One route is to use Dependencies within ConfigMgr, a different route is to install it as a script during the deployment of the App-V 5 package.
App-v 5 sequencer setup
Prerequisites
Acrobat will integrate to quite a few different applications and therefore it is vital that these are installed on your sequencer before you start sequencing to avoid issues in the long run. If you want Acrobat to integrate with an application the recommendation is to install it as a prerequisite on the sequencer. Here is the sample used:
Platform
Windows 7 x64
Applications
.NET Framework 4.0
App-V 5.0 SP2 sequencer
Microsoft Office 2007 SP2
Adobe Illustrator CC 2014
Adobe Photoshop CC 2014
Exclusions
There are exclusions that are required for the application to work, and others will just make your life easier. Here is the list as written previously
C:\programdata\adobe\slstore
REGISTRY\USER\[{AppVCurrentUserSID}]\Software \Microsoft\Windows NT\CurrentVersion\Windows Messaging Subsystem
REGISTRY\USER\[{AppVCurrentUserSID}]\Software \Microsoft\Windows NT
REGISTRY\USER\[{AppVCurrentUserSID}]\Software\Microsoft\Office\15.0
Decision time
To PVAD or not to PVAD, that is the question. PVAD stands for Primary Virtual Application Directory. If you have been tagging along since the Softgrid days this is the new way to have the Q-drive discussion. Multiple rants have been given about its usage and I have aggressively proclaimed that you should avoid it. However, if you want to use it you should know why you want to use it. And here comes the why in this instance. (as you notice there is an avoidance of explaining what it actually does. Noone is certain, it does give the user full-write access to that directory. Unless you enable VFS-write. Therefore its existance is something you will discover while sequencing with older versions of the sequencer – not in App-V 5.0 SP3 which is the latest – as the option is removed by default in the latest version.
Adobe has an appaling installation method and Acrobat is actually the better part of this, however their licensing engine is far worse. In part of getting their licensing engine operating without issues the user (regardless of their permisson level on the system in question) must posses write-abilities to quite a few directories. App-V 5 RTM and quite a bit along the way was a bit step backwards in terms of functionality when it comes to permissions, and not until the App-V 5.0 SP3 release was there a suistainable way forward. So,
Pre App-V 5.0 SP3
PVAD:
C:\Program Files (x86)\Common Files\Adobe\Adobe PCD
In addition, the directory has to natively exist and the end-user must have full permissions to it.
Post App-V 5.0 SP3
Enable full Virtual Filesystem Write.
The first scenario is extensively tested. The second scenario is a logical continuation, however not extensively tested.
Sequencing
Run your bat-file
Start Acrobat once, and then close it. Stop sequencing. Enable all COM and named objects interaction. Save your sequence.
Post-sequencing
To enable full-functionality you are required to publish the package globally. A global publication will enable full usage of the Internet Explorer plugin. In addition you are required to enable the integration between any applications that have Acrobat plugins – such as Office applications.
Sample way for Outlook;
reg add HKLM\Software\Microsoft\AppV\Client\RunVirtual\outlook.exe /ve /d XXX_YY /f
Easiest way? Do this when the publishing action occurs. Create the below sample code for the Deployment Configuration-file. Of course, to create beautiful XML like the part below use the Virtual Engine ACE.
<MachineConfiguration>
<ProductSourceURLOptOut Enabled="true" />
<Subsystems>
<Registry />
</Subsystems>
<MachineScripts>
<PublishPackage>
<Path>CMD.EXE</Path>
<Arguments>/c reg add HKLM\Software\Microsoft\AppV\Client\RunVirtual\winword.exe /ve /d XX_YY /f | reg add HKLM\Software\Microsoft\AppV\Client\RunVirtual\excel.exe /ve /d XX_YY /f | reg add HKLM\Software\Microsoft\AppV\Client\RunVirtual\powerpnt.exe /ve /d XX_YY /f | reg add HKLM\Software\Microsoft\AppV\Client\RunVirtual\outlook.exe /ve /d XX_YY /f</Arguments>
<Wait RollbackOnError="false" />
</PublishPackage>
<UnpublishPackage>
<Path>CMD.EXE</Path>
<Arguments>/c reg delete HKLM\Software\Microsoft\AppV\Client\RunVirtual\outlook.exe /f | reg delete HKLM\Software\Microsoft\AppV\Client\RunVirtual\winword.exe /f | reg delete HKLM\Software\Microsoft\AppV\Client\RunVirtual\excel.exe /f | reg delete HKLM\Software\Microsoft\AppV\Client\RunVirtual\powerpnt.exe /f</Arguments>
<Wait RollbackOnError="false" />
</UnpublishPackage>
</MachineScripts>
Known issues
Using the Review Tracker fails to start. Within the installer this is known as the Synchronizer. Not entirely sure why this happens and haven’t spent (any) a lot of time troubleshooting it.
(this can be found under View –> Tracker)
![]()