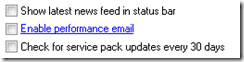This is a repost of an old article published on an old blog.
 After reading and troubleshooting the Adobe Acrobat in a virtualized environment for quite a while – I intend to finalize some findings in this post.
After reading and troubleshooting the Adobe Acrobat in a virtualized environment for quite a while – I intend to finalize some findings in this post.
Aaron Parker has done a great write up around any Adobe software and especially detailed the problems in two posts – all worth reading;
Softgrid: Sequencing Adobe Acrobat 8 – The Story So Far
More on Softgrid and Adobe Acrobat
Microsoft has of course shared some information on specific issues – posted in quite a few articles but never gathered into something collected or posted as a prescriptive guidance.
The most common problem one might experience – in general with Adobe, but not really specific – is the licensing engine which has trouble being virtualized.
Adobe has done a general write-up of what to look into when troubleshooting, but their general point of view on virtualization is of course that it is not supported.
To grasp the impact – here are two articles that Aaron Parker (once again) wrote in addressing this specific issue with Adobe products in general (part of a 7-post series):
Addressing Licensing Issues With Adobe CS3 Apps on Softgrid
Update On Running Adobe CS3 Applications in Softgrid
Within the last post there is a comment which is spot on;
Extract the licensing engine (available as a MSI) from an Adobe CS4 cd and deploy it natively. This would be a pre-requisite both before sequencing and when deploying to the client. The file is available (may change of course) in payloads\AdobeALMAnchorServiceAll and can be installed using the following command-line;
AdobeALMAnchorServiceAll.msi ADOBE_SETUP=1 UPGRADINGPRODUCTCODE=1 MSIRESTARTMANAGERCONTROL=Disable
If you are considering the Adobe Acrobat 8 for virtualization – its worth noting that you get your hands on a copy that utilize the Flexnet-licensing engine – as there are other licensing technologies used aswell.
Considering that Microsoft posted an article in regards to 32-bit / 64-bit challenges it may be that the process can be virtualized. If somebody knows – it would be great sharing.
Using Adobe Acrobat X does not require the native deployment of a licensing engine.
Next challenge can be resolved in a number of ways – how is really determined by what possibilities you have. The use of Adobe Customization Wizard 8 and Adobe Customization Wizard 9 gives several possibilities to configure certain options that often are considered standard when performing a large deployment within an enterprise. Exactly which ones are determined by company policy – however disabling of the automatic update feature seems very consistent regardless of corporation.
Using the above tools this can be done in a click – only to be noticed not to stick when deploying a virtualized Adobe Acrobat. The problem is that the specific key disabling the feature is placed within a policies registry key – something which App-v 4.5 handles differently and described in detail by Microsoft. Group Policies are not seen in the virtualized environment and thus the software goes straight to the native instance.
How-to resolve this?
We utilized Group Policy Preference which has the possibility to deploy simply registry keys in a controlled manner. We located the keys using the sequencer to see what was placed within HKLM\Software\Policies and from that knowledge we could determine what was needed to be deployed natively.
As soon as we allowed users to try the software we received reports of the following error (only available in v8/9);
Adobe Acrobat: Could not initialize Organizer database. Organizer Features will not be available.
Just add the LOCAL_INTERACTION_ALLOWED (now always part of the sequence as of 4.6 Service Pack 1) and set it to true. More to read; A Look Under the Covers – The LOCAL_INTERACTION_ALLOWED Tag
Oddly enough it was shown that the entire feature is dependent on an embedded MySQL database that starts-up in the background. The error may not only show up when starting or stopping the software – but also when accessing the menus under File.
Also – it was noted that turning off the following option was improving the experience;
Remember Files in Organizer History For
This is located under Preferences –> Documents and documented more at Adobe
As testing continued a second – very odd – issue was reported which had not been documented anywhere else as far as I could see. Earlier this year a post was made that would explain how-to resolve it.
The error message that the user was presented with notified them that no printer existed;
Before you can perform print-related tasks such as page setup or printing a document, you need to install a printer
Something that everyone verified shortly there after. Since Adobe installs and sets a printer during sequencing to much of the registry was captured – despite us following the best practice advise of having a dummy-printer installed on the sequencer. Remove the below key post-monitoring and all will be well. If its removed during sequencing – it will hide any natively available information, and produce the same error message once again to the users.
HKCU\Software\Microsoft\Windows NT\Current Version\Windows
Update 24-02-2011;
In case you have this problem running Adobe Reader 9.4.2 – see this technote;
http://kb2.adobe.com/cps/891/cpsid_89178.html
Does this mean that a complete and functional Adobe Acrobat now can be distributed to your corporation as a virtualized application?
Unfortunately not. Somethings simply fall out due to the concept of virtualization;
- PDF-printer will not be available when the package is deployed
- Adobe Distiller does not work – it just consumes CPU. Considering the above Microsoft article – there may be someone who was successful in sequencing this.
- Any integration of plugins would of course fail – unless you include those within the virtualized environment
A very nice write-up howto extract the printer and printer driver has been written by Felipe.
Any plugins was determined to not be installed (using the ACW). Any customer that I have been involved with never bothered about the Distiller or PDF-printer – as free (relatively) options were distributed or the feature was simply not requested. Aaron described these issues too and suggested possible ways forward – but that is another topic. Considering that the licensing engine was extracted – any further development that would extract more content would put this in a high-risk zone of not recommended to virtualize.
See complete recipe (most of the knowledge can be applied for all versions – version X has been used for the below writing);
Be prepared;
1. Download the Adobe Customization Wizard X
2. Dowload all the patches you require
3. Create an MST using the tool mentioned in #1.
Following options are to be chosen (apart from what are required – such as licensing etc)
Installation Options;
Disable “Enable optimization”
Features;
Disable all all integration components to other softwares
Registry;
Remove the following registry keys;
HKLM\Software\Microsoft\Windows\CurrentVersion\Run
-Acrobat Assistant 8.0
-Adobe Acrobat Speed Launcher
-Adobe ARM
Shortcuts;
Remove the following shortcuts;
Adobe Acrobat Distiller X
Adobe Acrobat X (desktop)
EULA;
Check “Suppress display of End User License Agreement (EULA)
Online and Acrobat.com Features;
Check the following options;
Disable all updates
Disable registration
When launching in Internet Explorer, prompt user with Open / Save dialog
Disable Help –> Digital Editions
Disable Product Improvement Program
Disable all Acrobat.com access, including initiation and participation
Set the following choices;
Load trusted roots certificates from Adobe; Enable & Install silently
Display PDF in browser; Disable and Lock
Sequence
Install;
Install the MSI and apply the previously created MST
Install all your required patches. With version X its especially recommended to have the latest patch to avoid beeing forced to disable Sandbox-mode. Use at least 10.1.1
Configure;
Don’t perform any steps
Post-configuration;
Delete the following registry-key;
HKCU\Software\Microsoft\Windows NT\Current Version\Windows
I recommend removing all shortcuts apart from Adobe Acrobat.


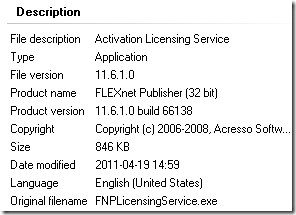
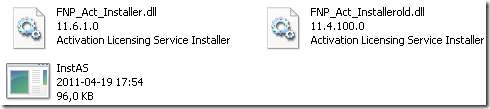
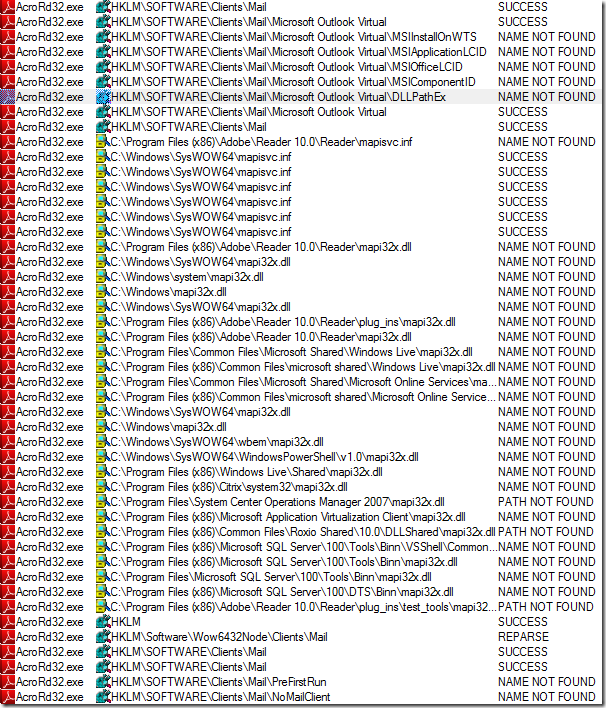
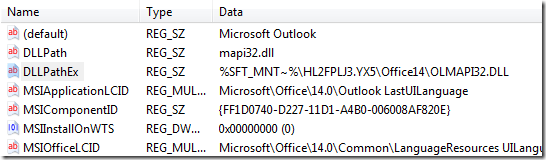
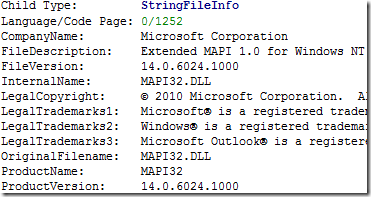
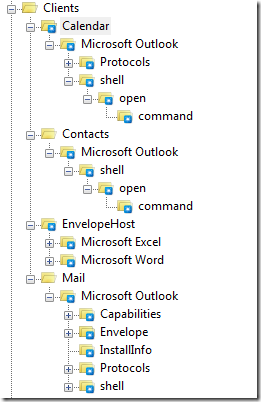
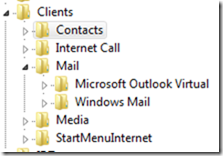
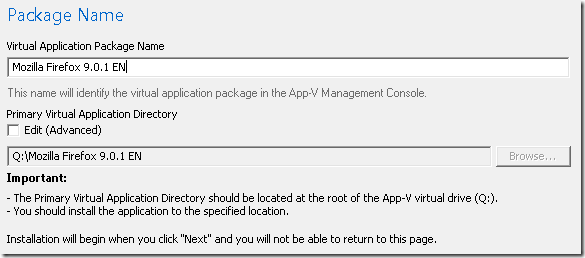
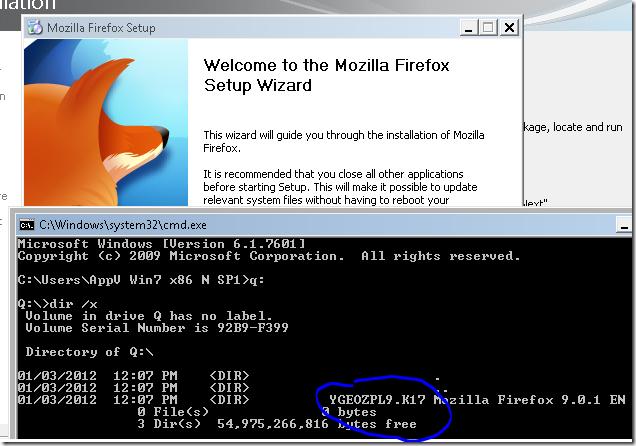
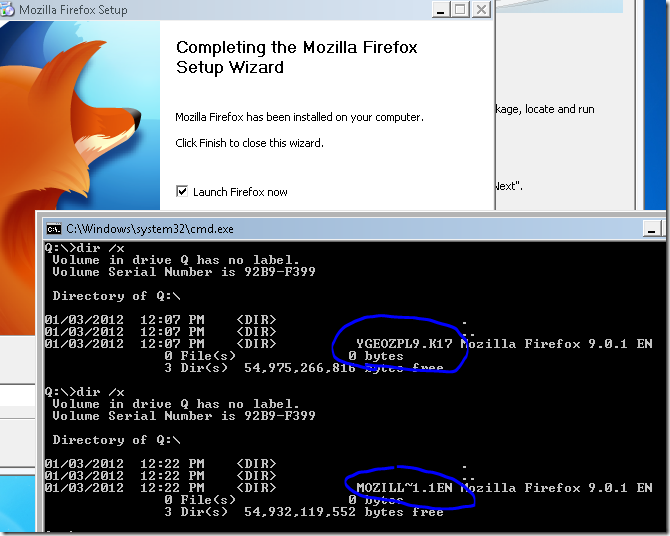
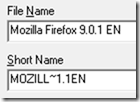

 The user only receives the below error message;
The user only receives the below error message;