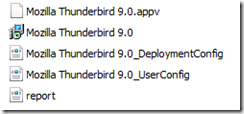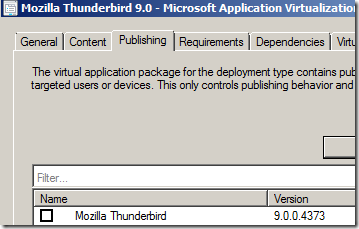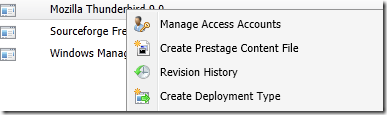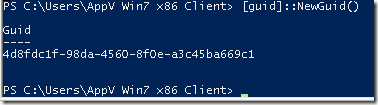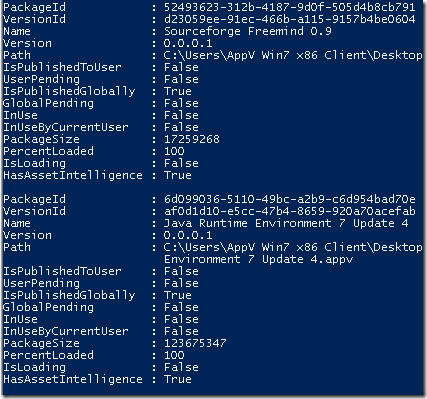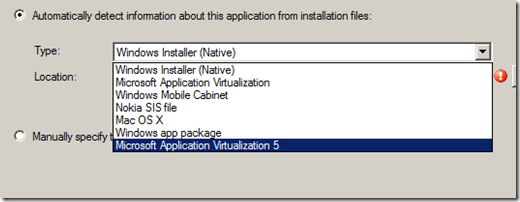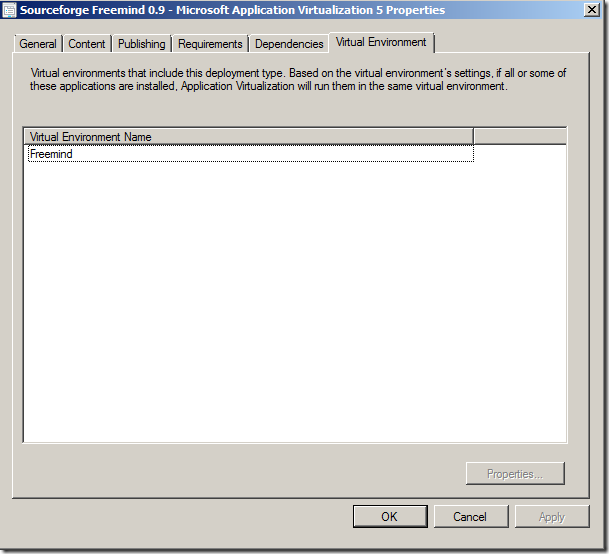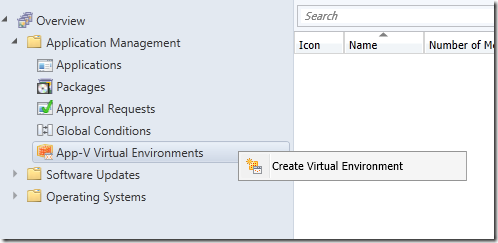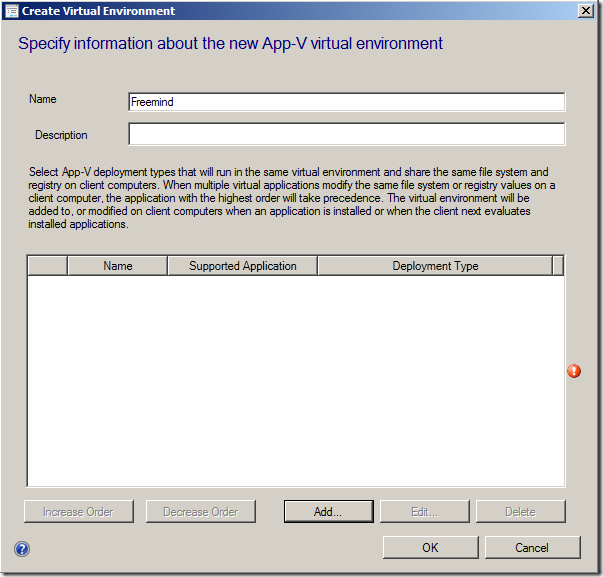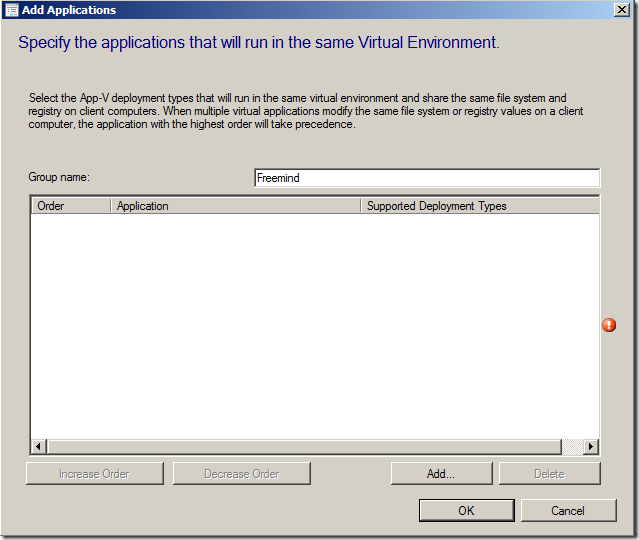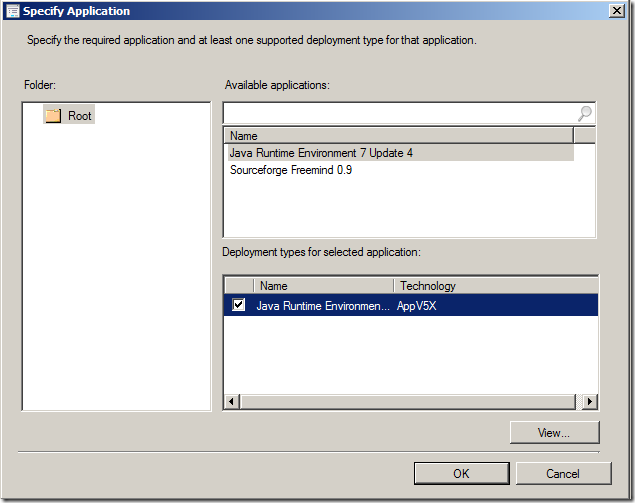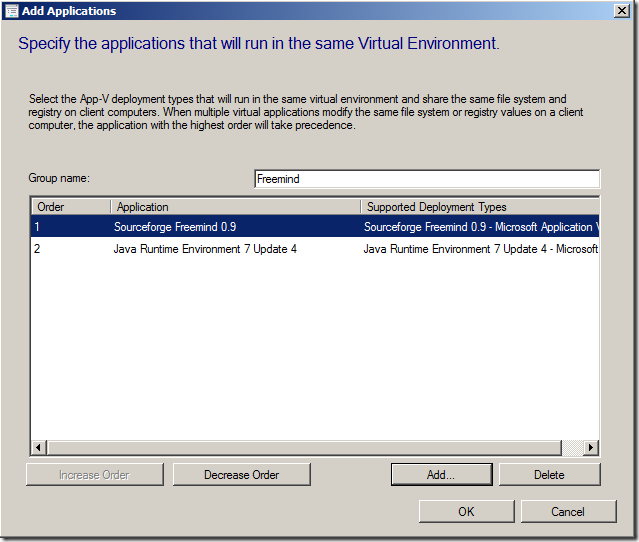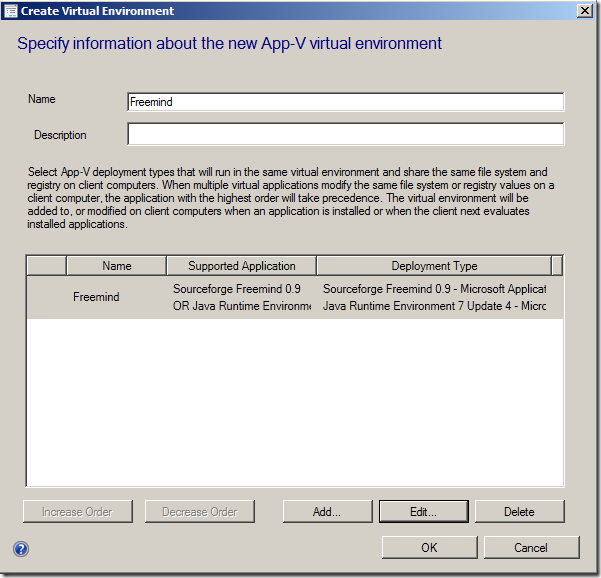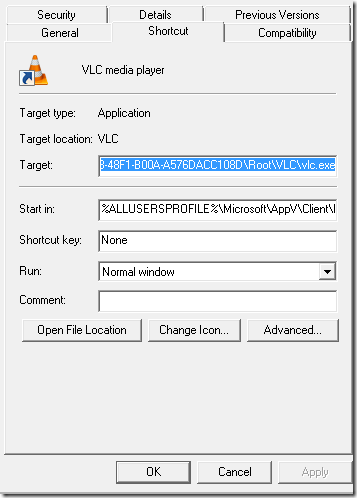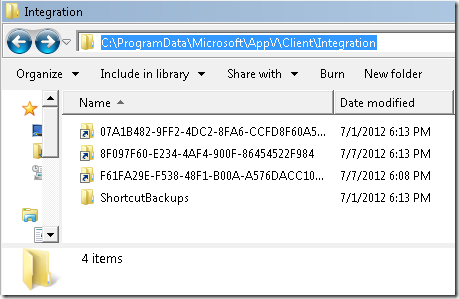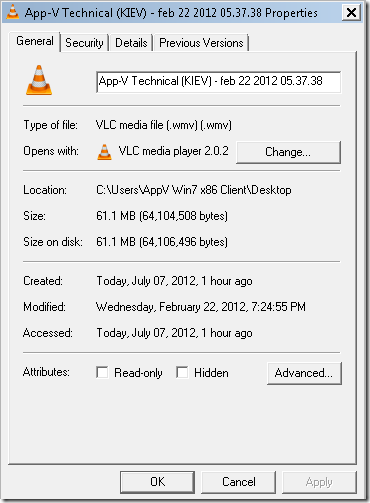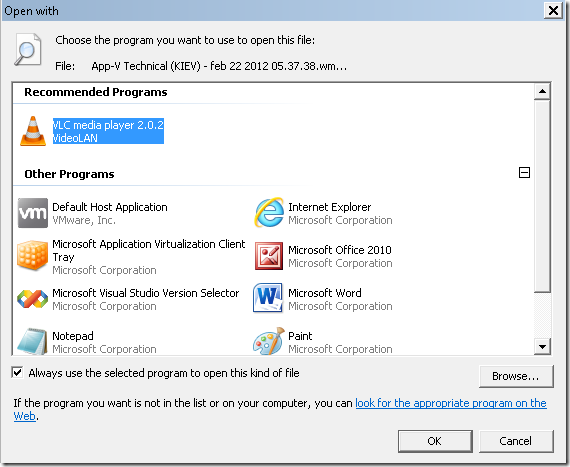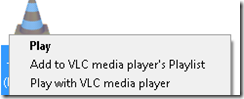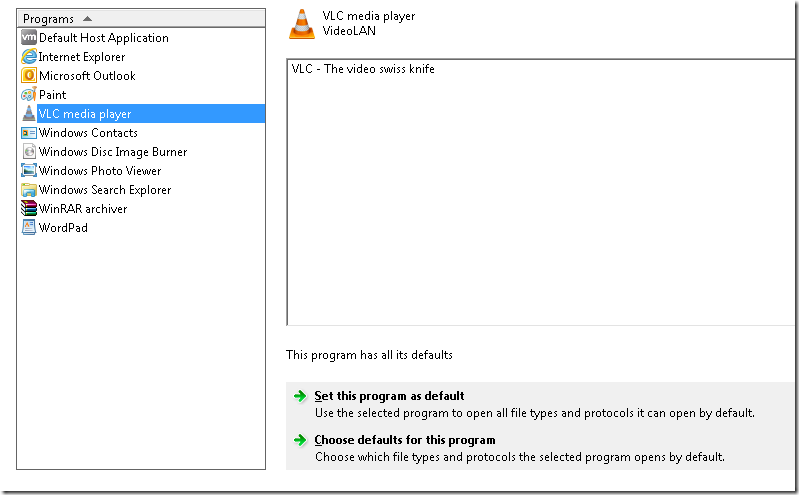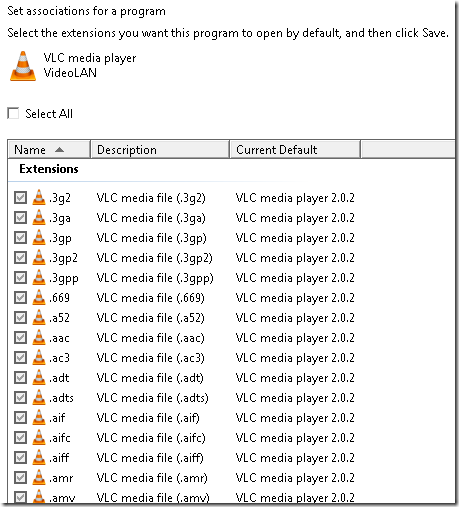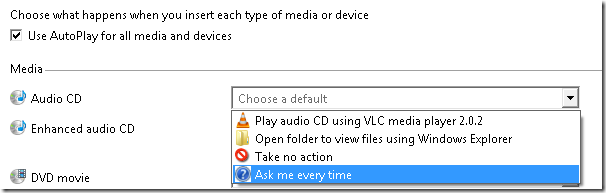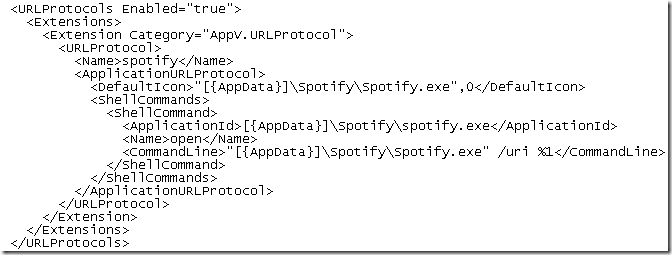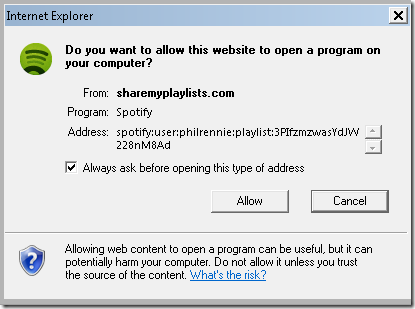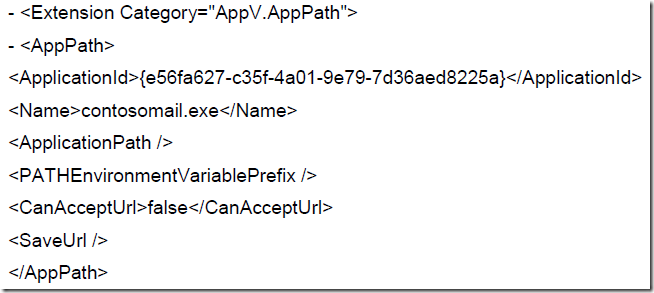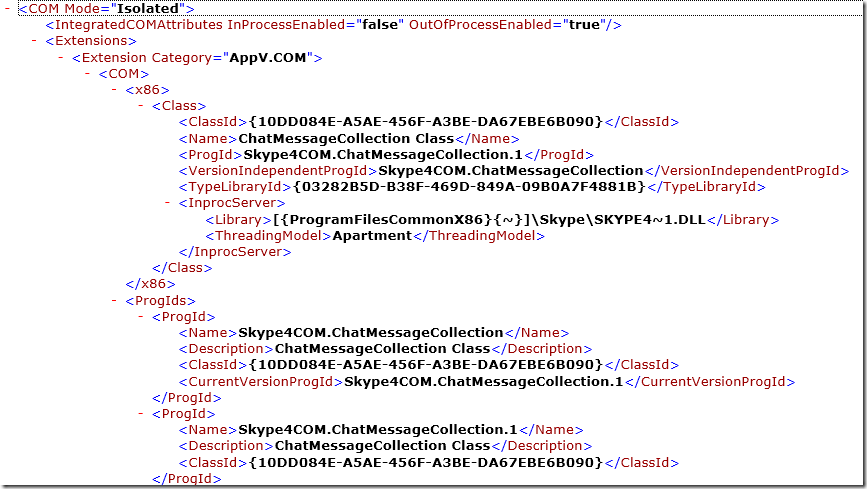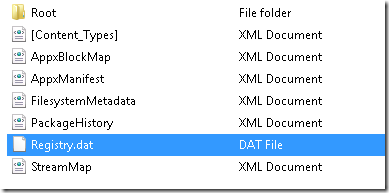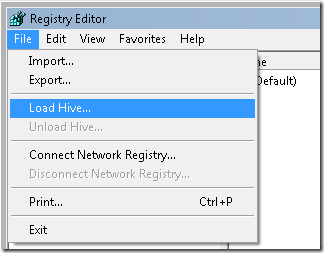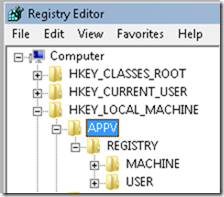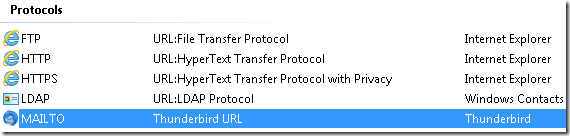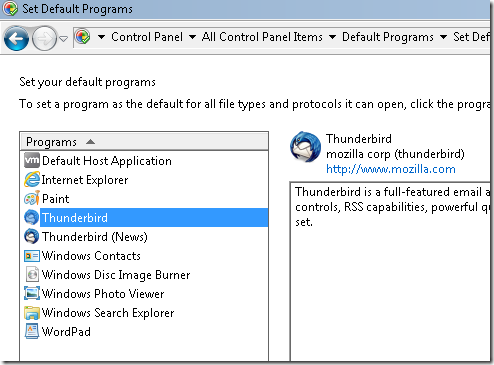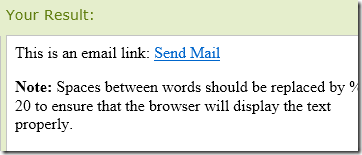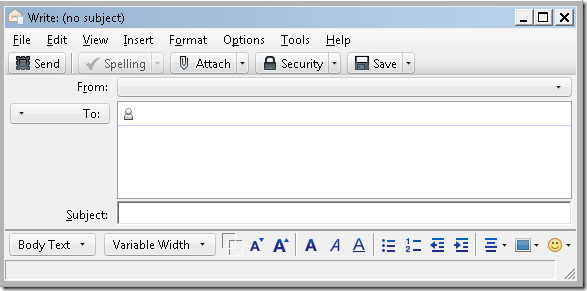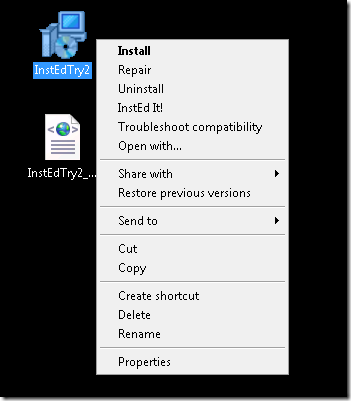App-V 5 has introduced some new ways to configure an application – apart from whats available in the GUI. You can see two .xml-files (apart from the report.xml) generated along with the rest of the package – in three other blog articles these were posted and given some thought. Lets ponder though – how do you deploy these using Configuration Manager 2012 SP1 CTP2 ?
Well – its easier than you imagine. Lets begin with our package!
As you can see – this is the new standard-output of an App-V 5 sequence. Lets keep the names – that is very important. Don’t rename any files and keep the files intact within the folder. Especially the _deploymentconfig and _userconfig. You get to select the .appv file, but the others are needed aswell. Otherwise you might get this;
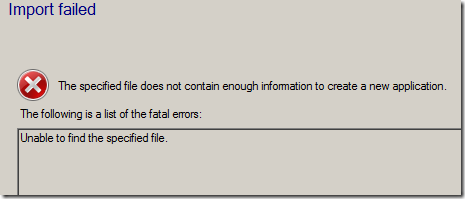
Unable to find the specified file.
or this;
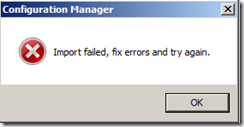
Imported filed, fix errors and try again.
Those are some awesome error messages, right? Try to avoid renaming files (sometimes it works anyways) or removing them from the App-V folder – its for your own good.
So we have established that the _deploymentconfig.xml and _userconfig.xml are necessary files that are actually used. We can now move forward in the wizard.
Next up is to verify our Deployment Type and in particular the Publishing-tab within our Deployment Type configuration.
Under Publishing we can select what applications should be available . Its not quite clear when this goes into effect. Since we have imported the _deploymentconfig.xml already – that file isn’t modified when we toggle the publishing of an application. Verifying the contents within the distribution point shows an unaltered file, whereas the file has been modified once it reaches the client.
File on the distribution point;![]()
We can review the appenforce.log to see what takes place once a client receives the deployment.
This is the command line for adding the package;
powershell.exe -ExecutionPolicy Bypass import-module 'C:\Program Files\Microsoft Application Virtualization\Client\AppvClient\AppvClient.psd1'; Add-AppvClientPackage -Path 'C:\Windows\ccmcache\d\Mozilla Thunderbird 9.0.appv'
Applying the deployment-configuration (because this was deployed to a machine)
powershell.exe -ExecutionPolicy Bypass import-module 'C:\Program Files\Microsoft Application Virtualization\Client\AppvClient\AppvClient.psd1'; Set-AppvClientPackage -PackageID 2d9b4db6-3386-4823-8d33-07c0caa4aaf4 -VersionID 7749fb34-1764-4f61-9161-3d0061bd8268 -DynamicDeploymentConfiguration 'C:\Windows\CCM\SystemTemp\AppVTempData\2d9b4db6-3386-4823-8d33-07c0caa4aaf4_DeployConfig.xml'
Publishing it for the users – since its deployed to a machine the –Global is used.
powershell.exe -ExecutionPolicy Bypass import-module 'C:\Program Files\Microsoft Application Virtualization\Client\AppvClient\AppvClient.psd1'; Publish-AppvClientPackage -PackageID 2d9b4db6-3386-4823-8d33-07c0caa4aaf4 -VersionID 7749fb34-1764-4f61-9161-3d0061bd8268 –Global
As you can see – C:\Windows\CCM\SystemTemp\AppVTempData is a temporary working folder for the SCCM-client to store these configuration files for when they are needed. The files can be reviewed in clear text and gives a chance to see what is actually deployed. Mozilla Thunderbird was deployed successfully (according to SCCM), but no application is visible. Since we can verify the configuration file used – we can see that the application was disabled entirely. This could either be done by the configuration-file we imported or through the GUI within SCCM.
What happens if we alter a configuration file after we have imported it? We can easily choose to create a new Deployment Type and reimport the package;
Since we reimport the package – the configuration files will be re-read and available for deployment. Since the distribution point now only stores a file once – we don’t need to worry about how many times we import a specific package (as long as the files are the same). We could have 5, 20 maybe even 100’s of Mozilla Thunderbird – all tailored for different needs within our configuration files!