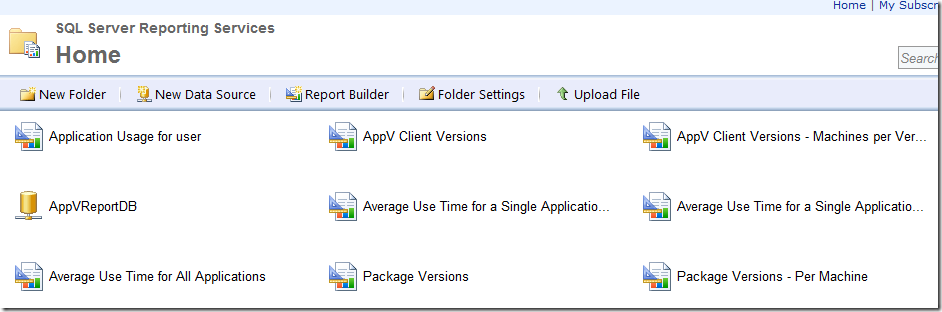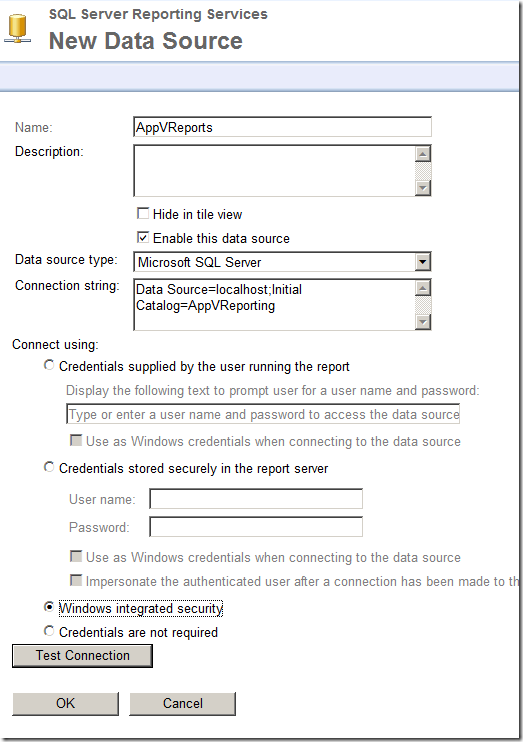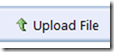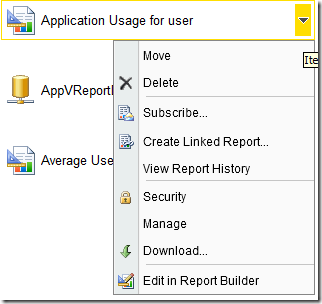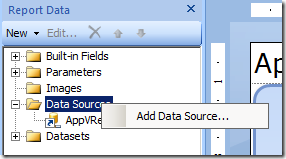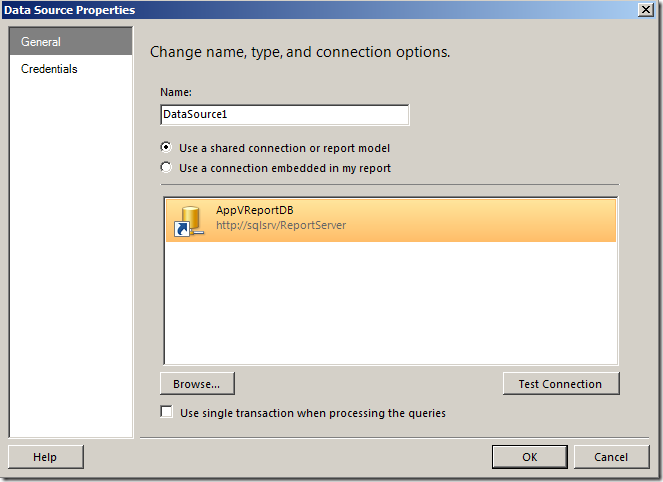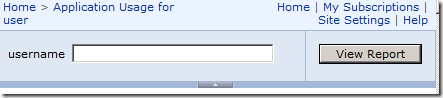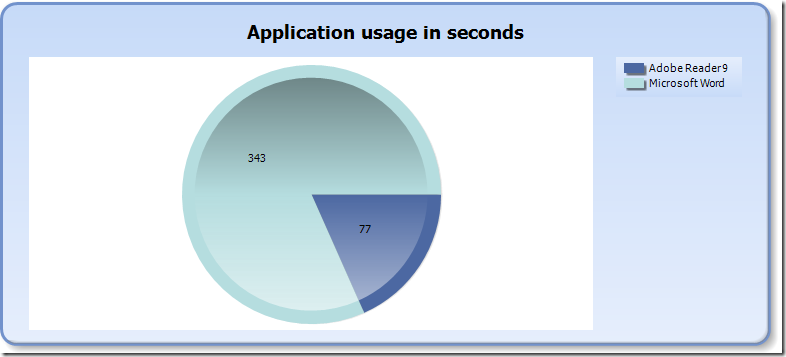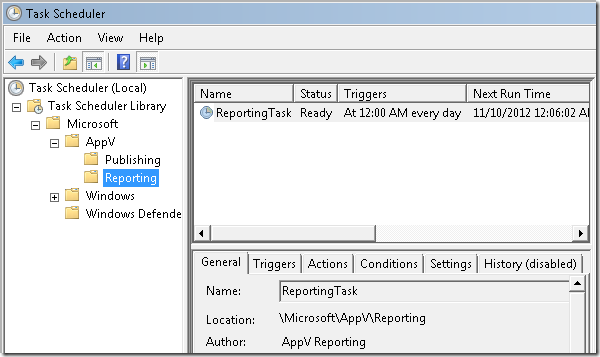There are quite a few articles out there to setup and configure App-V 5 and the Reporting server along side SQL Server Reporting Services.
See this list on howto get started;
App-V 5.0 Reporting Setup and Query
App-V 5.0 Client Reporting – Client Setup
App-V 5.0 Reporting Server – missing prerequisites
General SQL Server Reporting Services installation tutorial;
All of the above deals with getting the server up and running, the client to send data and to ensure that this is properly processed into the database.
I have spotted one query against the database on – which shows some basic information about application usage using SQL Management Studio.
Where are the reports? Well – SQL Server Reporting Services isn’t very friendly for a novice and to get started might be very daunting. So, here is a starting point! Use the above information to get started – have a server setup and a client (or more) reporting in.
To reach the home-page of SSRSS browse to;
http://<yourserver>/Reports/Pages/folder.aspx
This will present the homepage of the SSRS
As you can see I have multiple reports setup and ready to go. Lets get you started!
1. Click New Data Source
2. Setup the new connection. Most likely it will look something like this in a small lab environment.
Fields are as follows;
Name; AppVReports
Connection String; Data Source=localhost;Initial Catalog=AppVReporting
AppVReporting is the default database-name for the App-V Report database. Localhost should match your SQL Server hostname. Set Windows Security to use your own windows credentials to authenticate (or the user who access the reports). Click Test Connection to test the connection. Once all is set and done – click OK!
3. Download and upload the report
Download the report Application Usage for user.
Select the upload-file;
Locate the downloaded file and upload it into the SSRS repository.
4. Edit the report to fit your environment
Press the menu for the report and and select Edit in Report Builder
5. Edit the Data Source
You can choose to delete the Data Source, or edit the existing one. In the end – you should point to the previously created Data Source.
If you select Add Data Source the menu looks like this;
As you can see – the previous created Data Source is visible in the list.
Click OK to finalize. Select Save and close the Report Builder.
6. Click the Application Usage for user
7. Enter the user you are interested in to display the report.
For example MYDOMAIN\username. Click View Report.
8. Voila!
Tim Mangan has made some reports available on his site, TMUrgent. Check them out!
2014-05-06 – Microsoft made additional reports available!